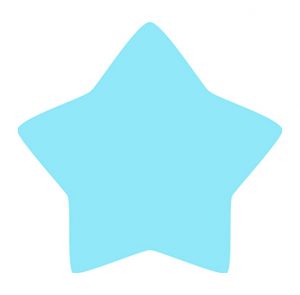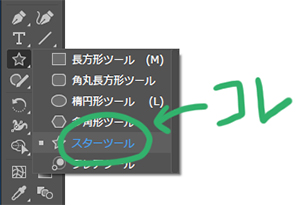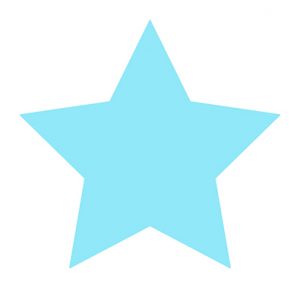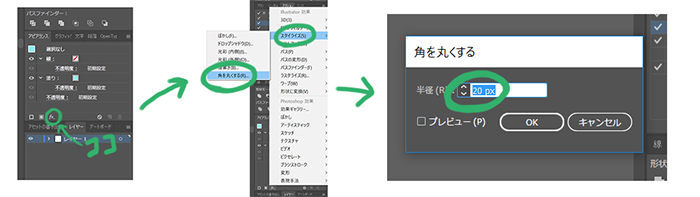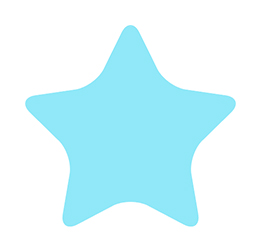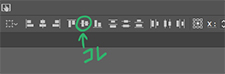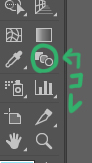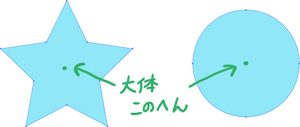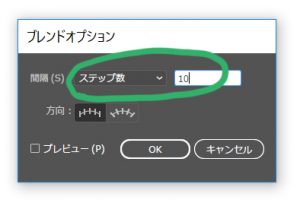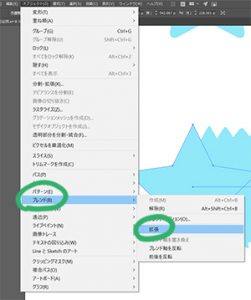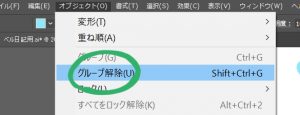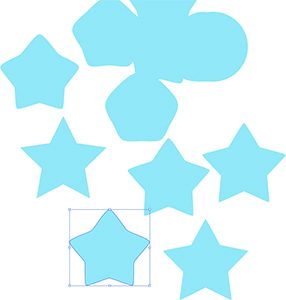「かわいいお星さまの描き方」
皆様、お元気様で初めまして。
お弁当をレンジで温めた際、イカの匂いを事務所のキッチンに漂わせてしまった内屋です。
株式会社トルネードのピチピチの新入社員で、普段はWeb制作、イラスト制作の仕事をしているという、ベルグループの中でも変わったポジションにいます。
さて、何を書いたら良いだろうか……。(´◉◞౪◟◉)
悩みに悩んだ挙句、出した答えがこちら。
illustratorで可愛い星を描く方法
今回はこちらの描き方を紹介したいと思います。
角ばった星はillustratorさえあれば簡単にかけるのですが、
こちらはどうすればいいのか……伝授いたしましょう。
まずは、スターツールで星を描きましょ
shiftキーを押しながらドラッグすると正位置で描くことができます。
次に描いた星を選択しながら
「アピアランス」→「fx」→「スタイライズ」→「角を丸くする」
と進んでいきます。
半径の部分は20pxぐらいでよいでしょう、これでOK
出来上がったものがこちらになります。
こ……これは……!!
はい、これではヒトデです。
ヒトデとしては可愛い部類ですが、可愛い星と言われればキレるレベルでだっさいです。
使うツールはこれではありません。
描いた星はそのままに、次は星と同じくらいの正円を描きます。
ツールはスターツールと同じ場所にある「楕円ツール」を使います。
次にそれを横にきっちり並べます。
星と円両方を選択し、画面上にある整列ツールをクリックしましょう。
並んだ2つの星と円を選択し、「ブレンドツール」をクリックします。
まだ何も起きません。
次に、星と円、それぞれの大体真ん中をそれぞれクリックします。
押しますと中にそれっぽい星が……!!
しかし、これはちょっとなぁ、もっといいの無いかな??
と思ったら再度「ブレンドツール」をダブルクリックしましょう。
オプションが出てくるので、間隔をステップ数に変えて、数字を10くらいにしましょう。
なんか増えた!!
しかし、このままではそのたくさんの星らしきものは触れません。
もう2ステップ踏みましょ
「オブジェクト」→「ブレンド」「拡張」をクリック。
選択できるようになったように見えますが、これ全部グループ化されていて、個別に選べません。
「オブジェクト」→「グループ化解除」をクリック
選べるようになりました!!
この中からお好みのまぁるい星を選んで使いましょう。
残りはいらなければポイしましょう。
いかがでしたでしょうか。
難しかったし、意外と面倒……と思われ方におススメなのがこちらです。
もっと簡単に星を手に入れられます。
ICOOON-MONO
フリー素材をダウンロードしましょう。
お手軽簡単です。
もしこの記事を見て、このツールを使えばもっとこんなこともできるのでは??
と考え始めた方
同志です。
そんな方が一人でも増えることを祈っております。
では、また次回。